[jupyter] jupyter사용해보기
파이썬을 배우기 시작하면 idle이라는 ide을 실습할 때 사용하게 되는데 잠깐 사용하다가 대부분
VisualStudioCode(VsCode)에서 작업하게 된다.
jupyter은 데이터를 다룰 때 특히나 빛을 보는 ide 이다.
또한 VsCode에서도 돌릴 수 있어 유용하다.
- 개인적으로 셀 단위로 돌릴 수 있어서 과제할 때 편했다.
*python IDLE
파이썬을 위한 통합 개발 환경(ide)
Integrated Development and Learning Environment의 약자
1. jupyternote book 열기.
물론 지정 안하고도 cmd에서도 바로 실행할 수 있다.
폴더를 지정해서 들어가는 이유는 프로젝트를 진행할 때 폴더를 보면 복잡하지 않게 관리할 수 있어서이다.
나는 jupyter_pr 이라는 폴더를 만들어 주었다.
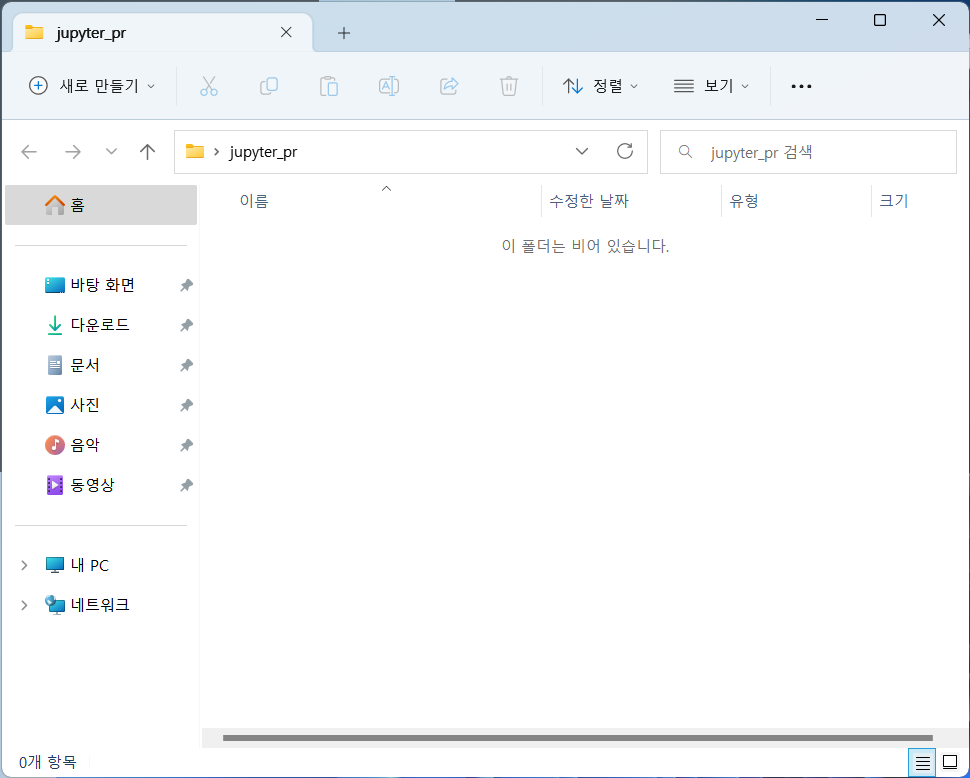
위 검생창을 클릭해준다.
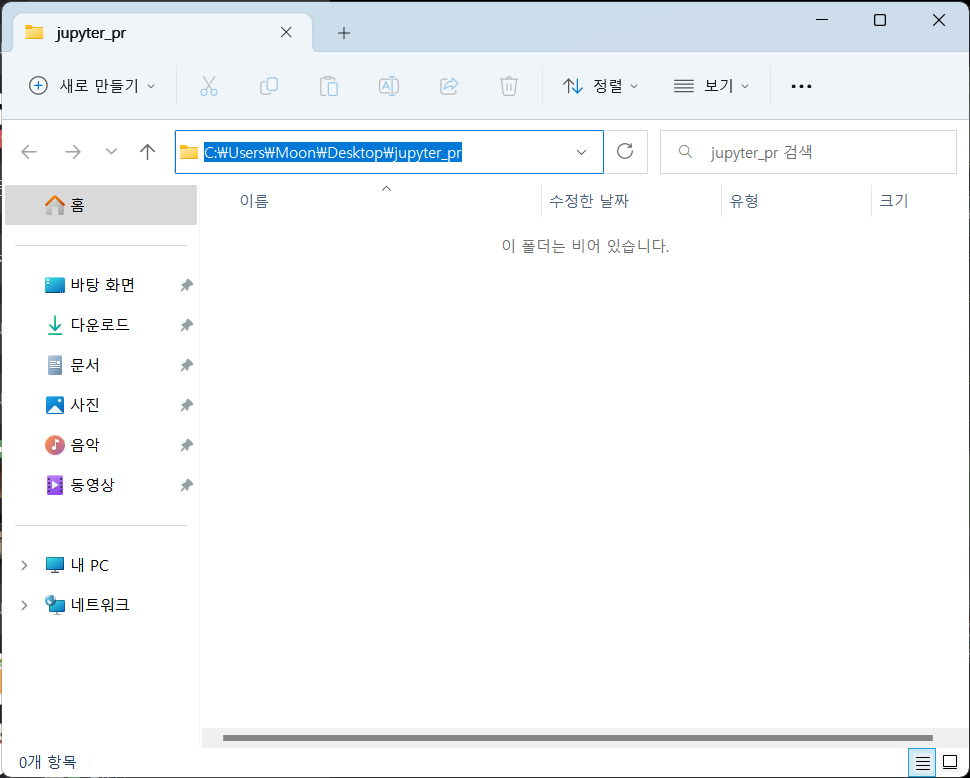
검생에 jupyter notebook이라 쳐주면 된다.
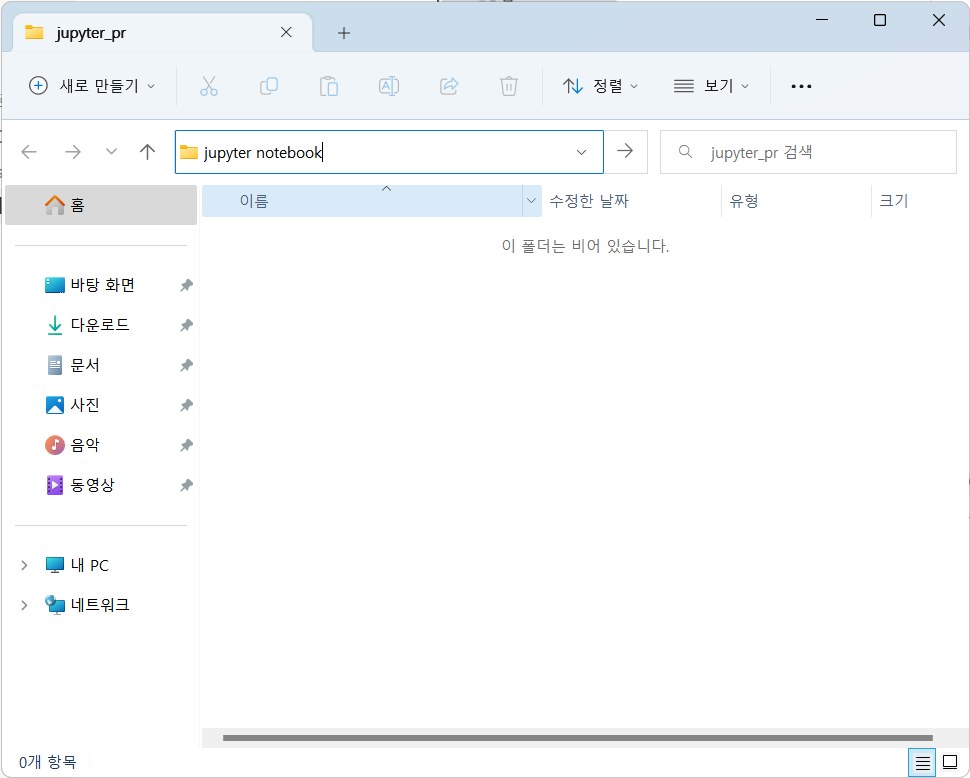
그러면 커맨드창이 뜨면서 주피터 노트북이 켜지게 된다.
여기서 주의사항은 커맨드창을 종료하면 주피터 노트북도 꺼지게 된다.
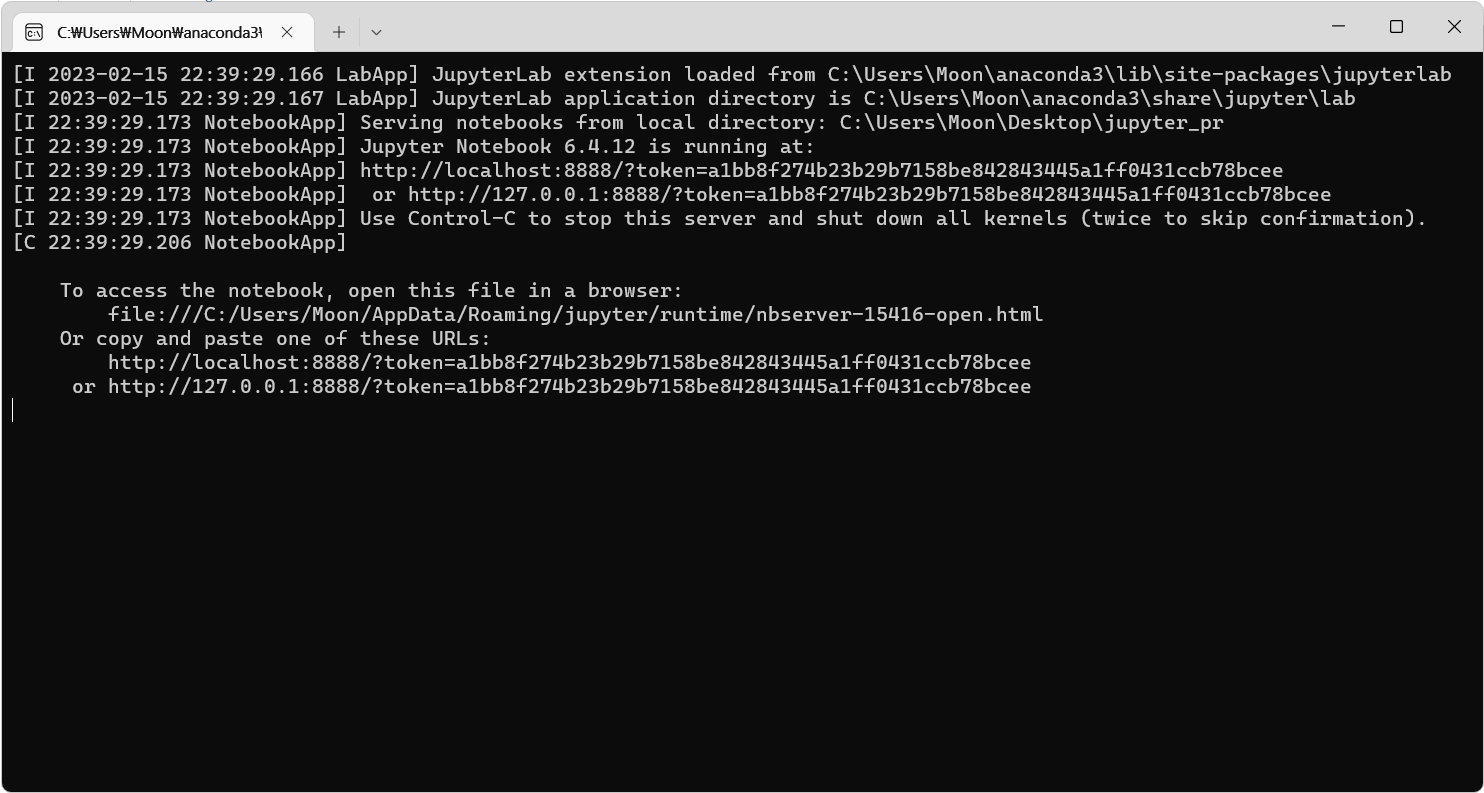
주피터 노트북
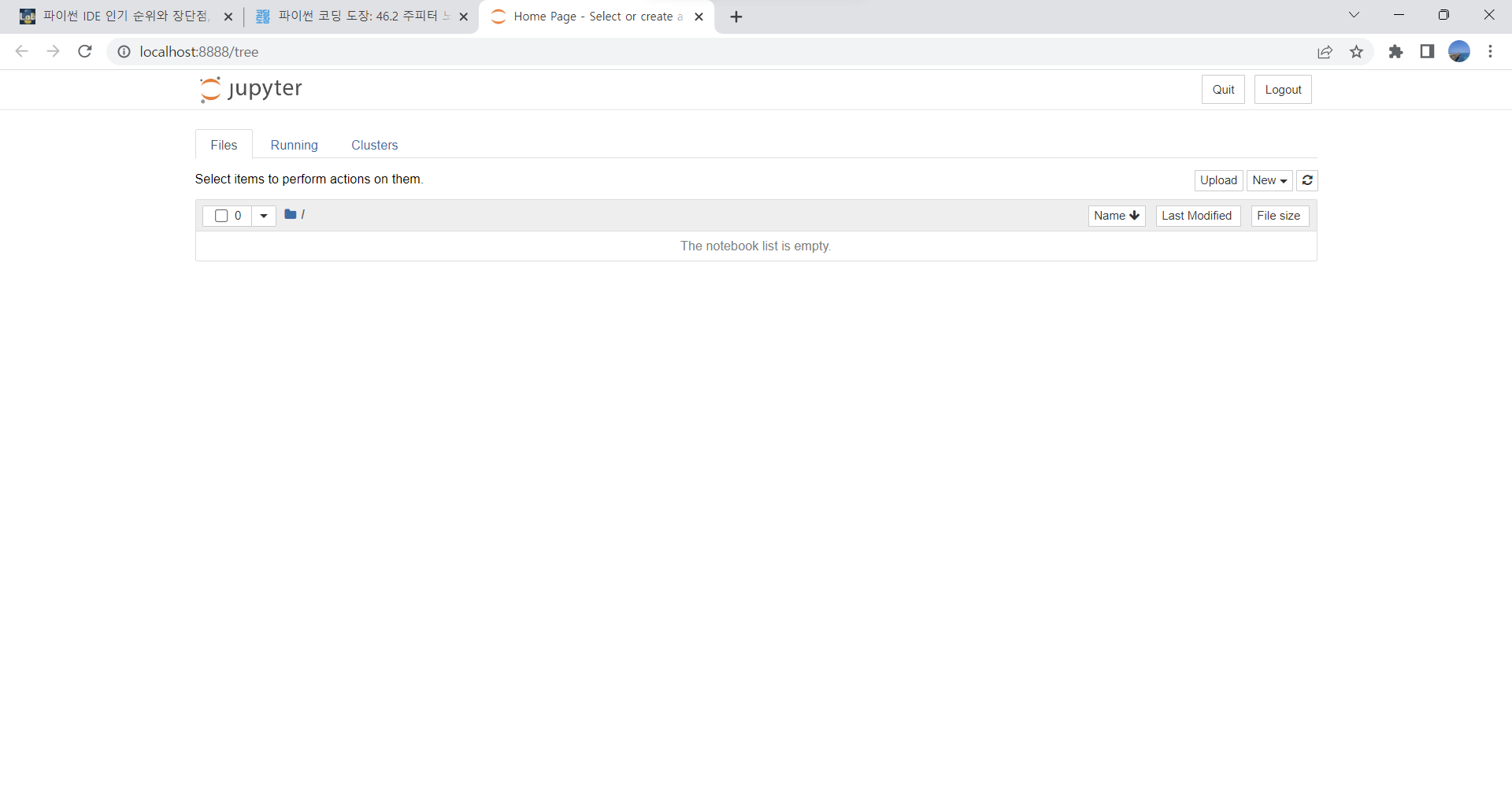
2. 파일 생성하고 간단한 코드 확인.
new 선택 - Python 3 선택
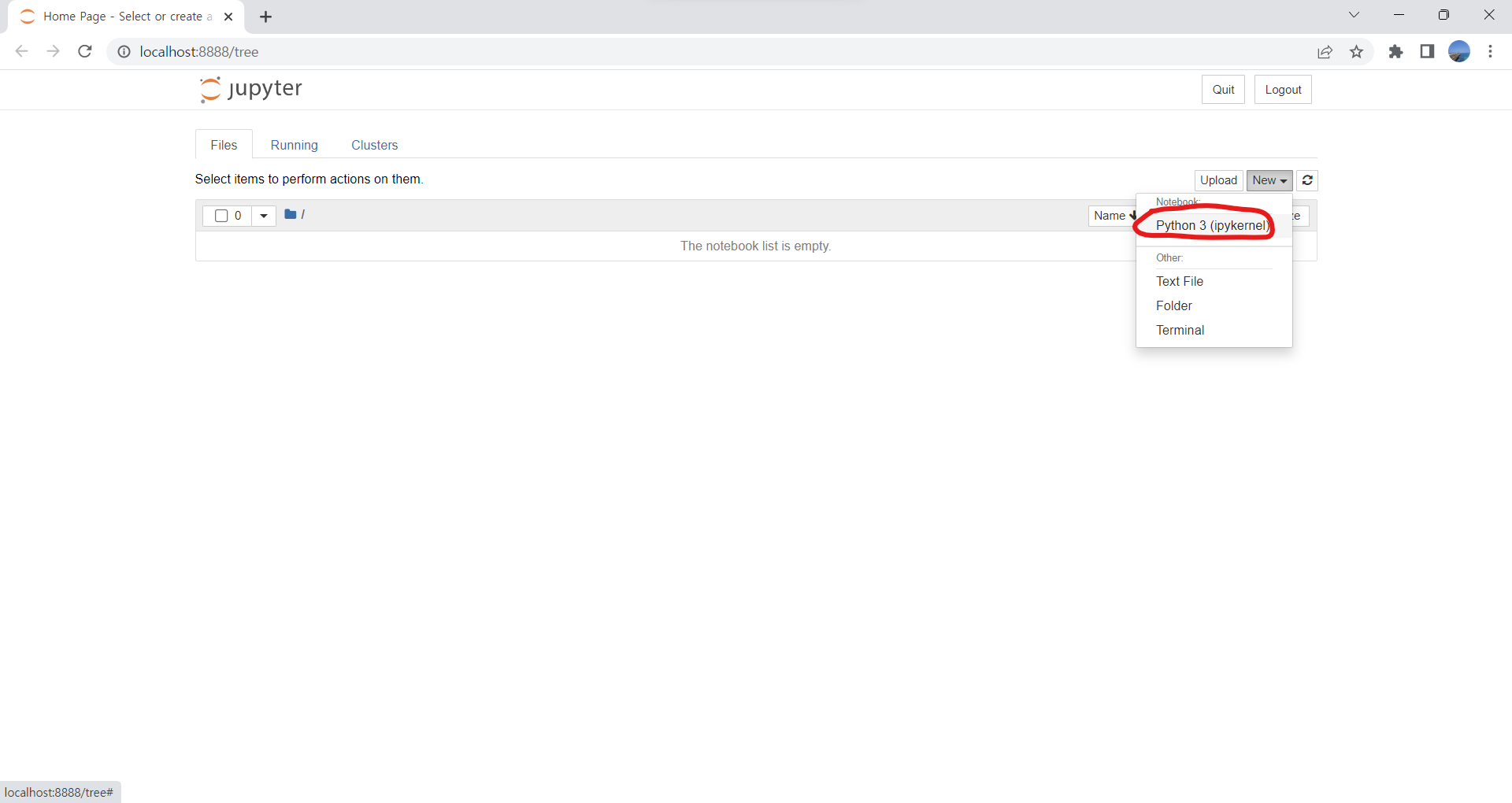
빨간줄 부분은 제목이 된다. 제목을 바꾸게 되면 파일명이 제목과 같게된다.
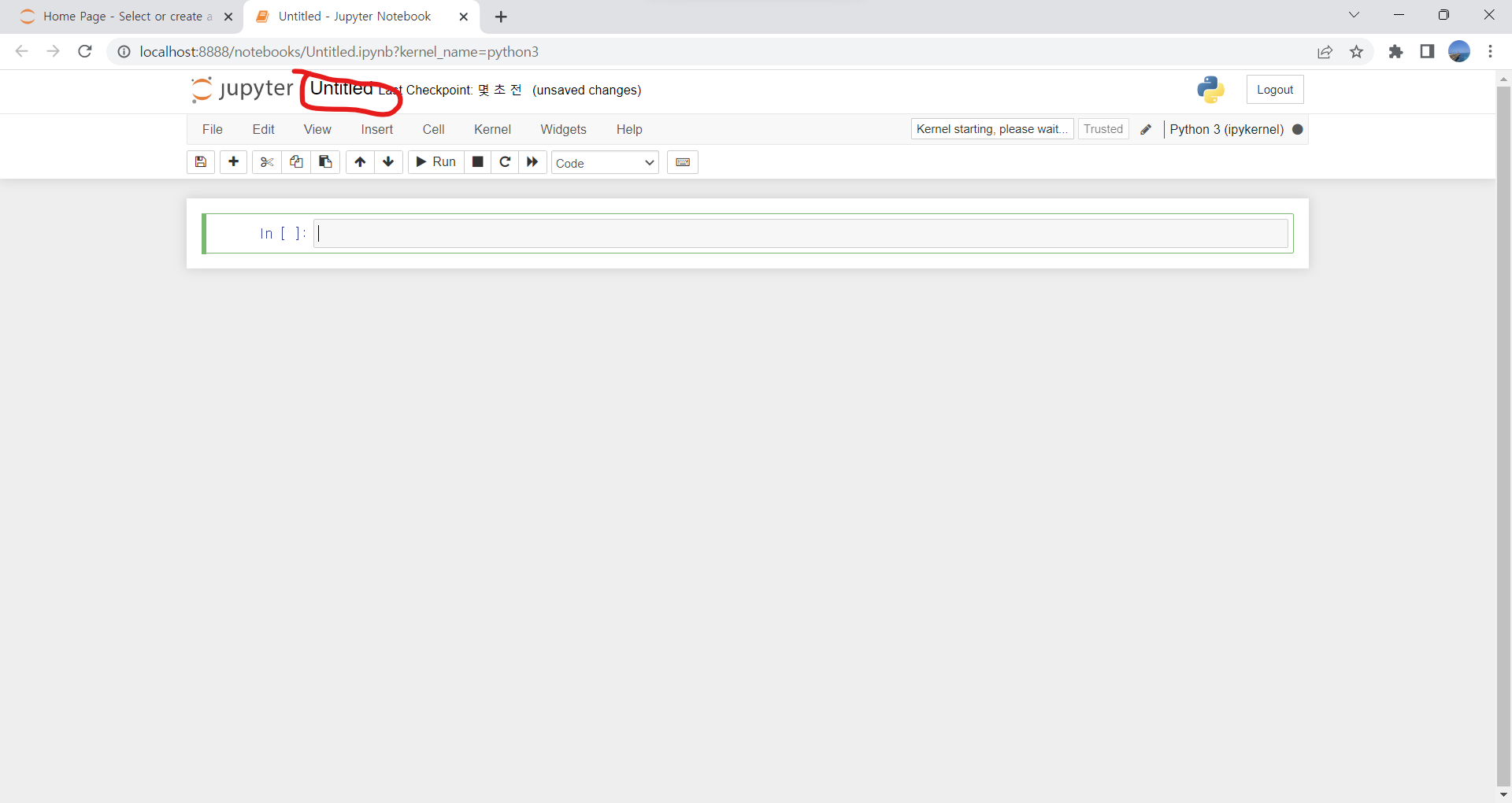
본인은 Ise라 제목을 정하였다.
간단한 예제를 해볼 것이다 .
print(”hello 지능형시스템 & 인공지능 여러분”) 이라는 코드를 실행해 보겠다.
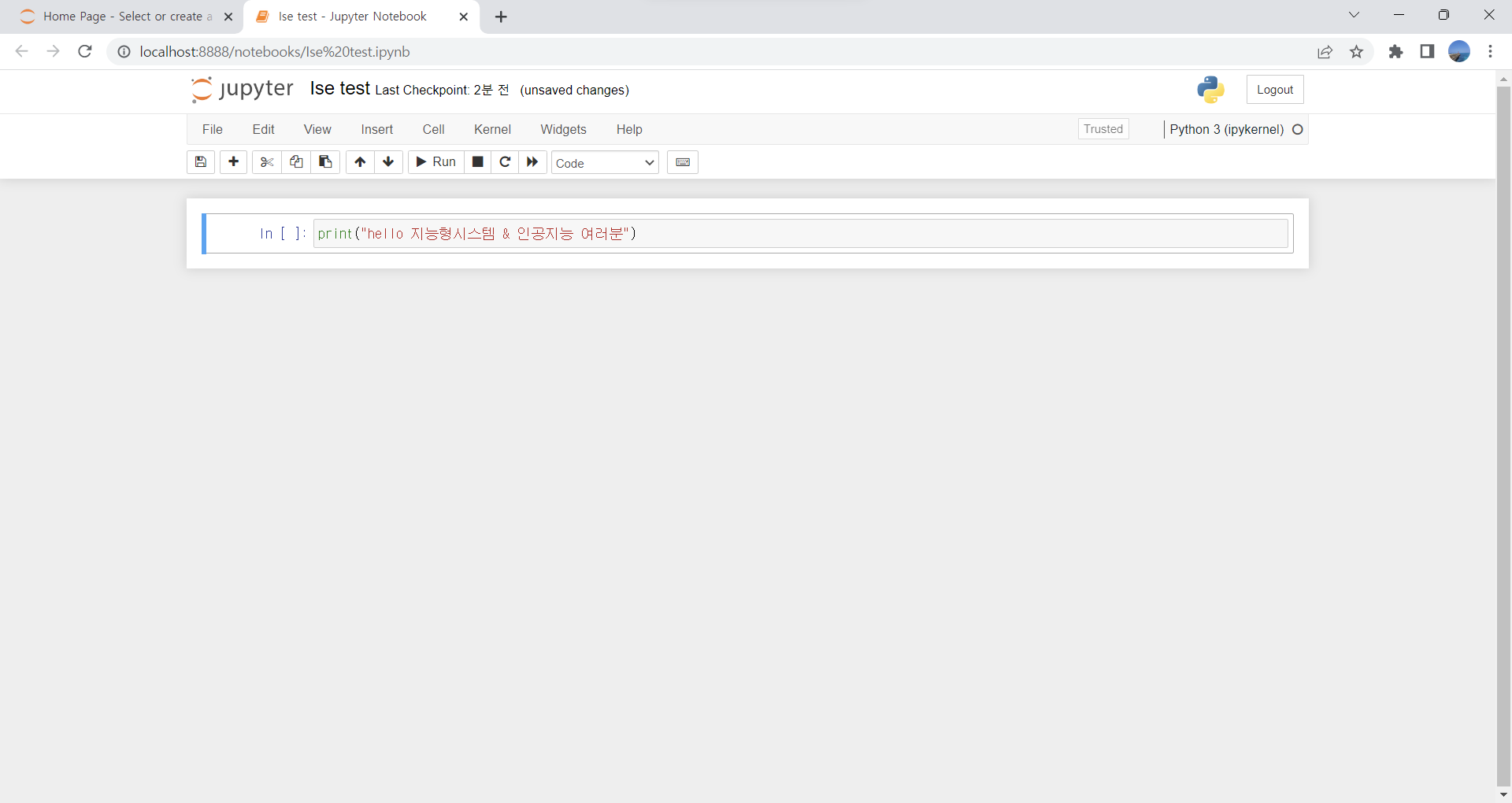
타이핑 한 뒤에 print(”hello 지능형시스템 & 인공지능 여러분”)이 써진 셀을 클릭한 상태로 컨트롤+엔터, 쉬프트+엔터, Run 버튼을 누를경우 저셀 부분은 실행 된다.
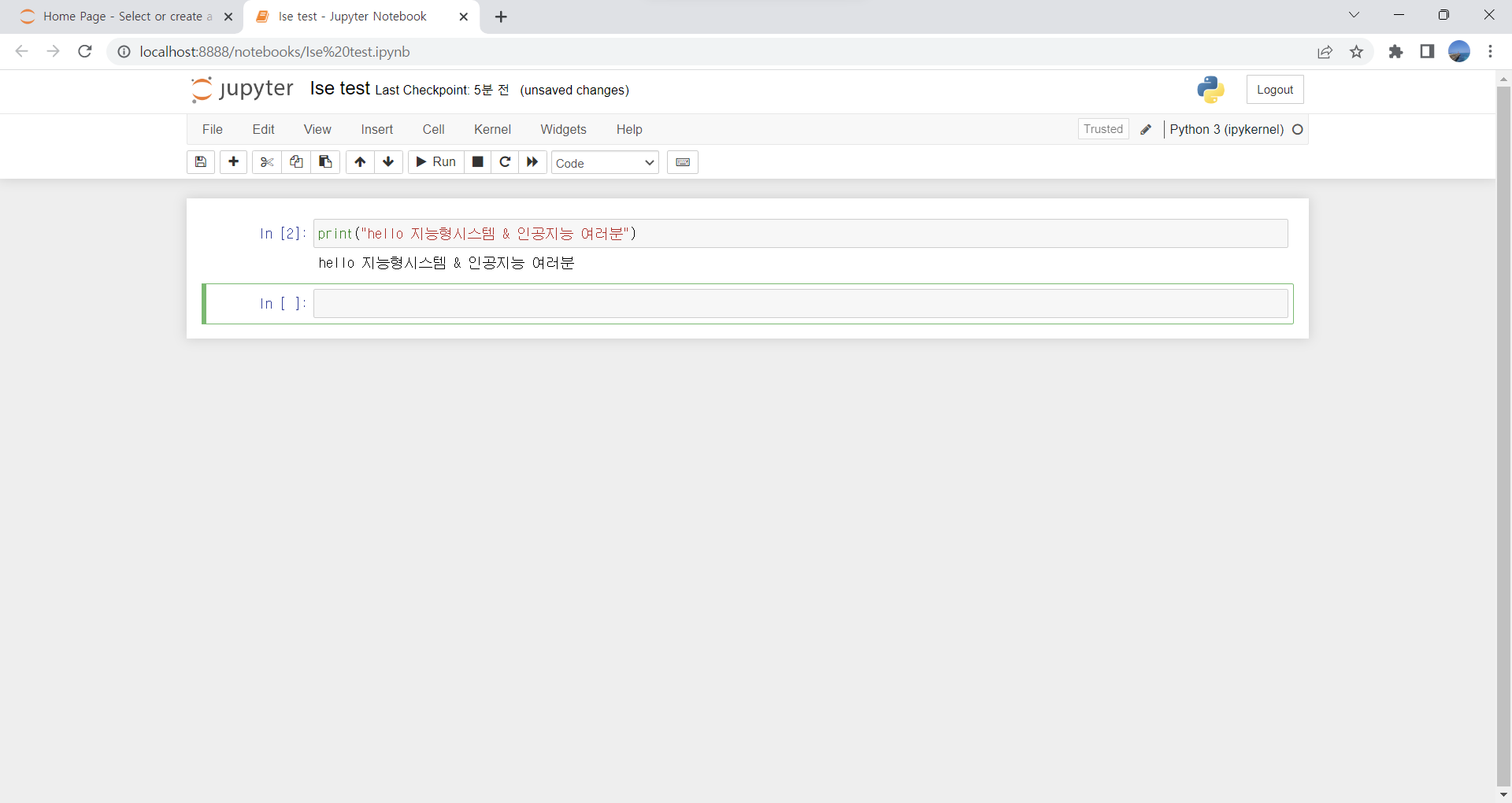
결과는 이와 같이 나온다.
3. VsCode에서 Jupyter 사용하기.
- VsCode의 확장프로그램을 다운받는다.
- 파일확장자명이 .ipynb인 파일 열기.
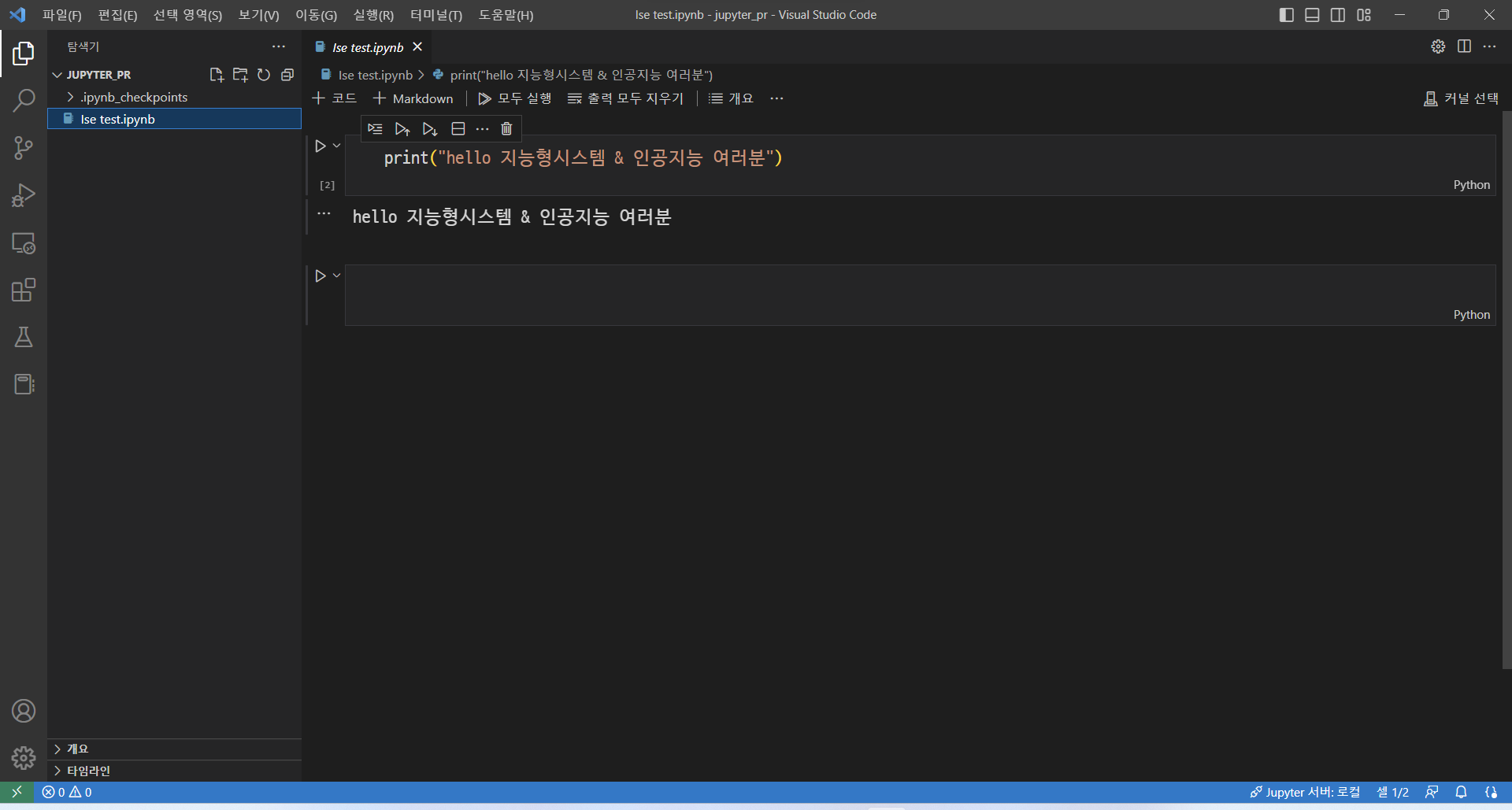
커널 선택을 통해 파이썬 버전을 고른다. (= 이 과제를 위해 만들었던 가상환경을 고른다.)
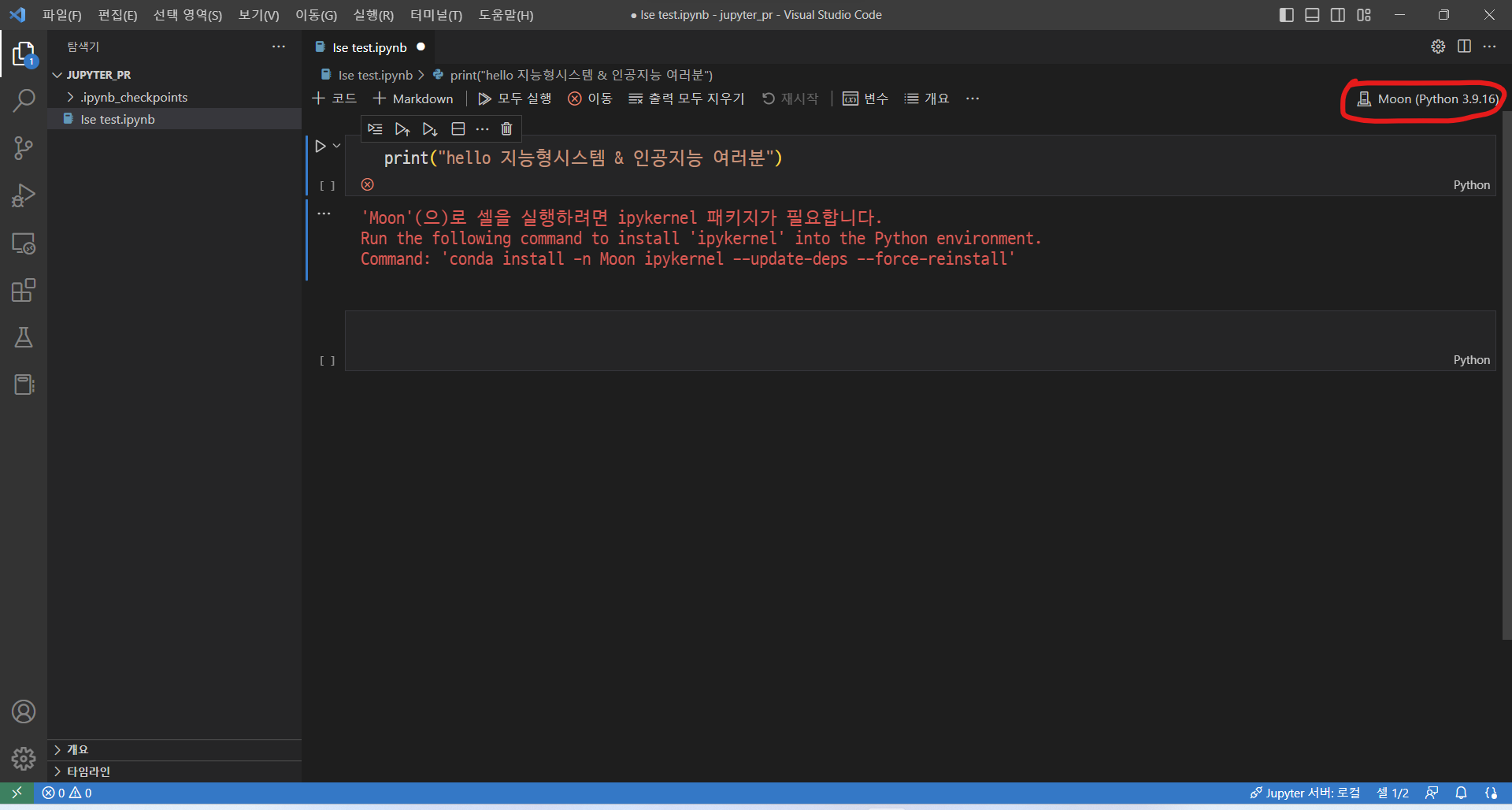
그리고 실행을하면 추가 패키지를 다운받으라고 하는데 다운을 받아준다.
그럼에도 안되는 경우 위와 같이 빨간색 글씨가 나오게 되는데
conda install -n Moon ipykernel –update-deps –force-reinstall 을 복사하고 터미널에쳐주면 된다.
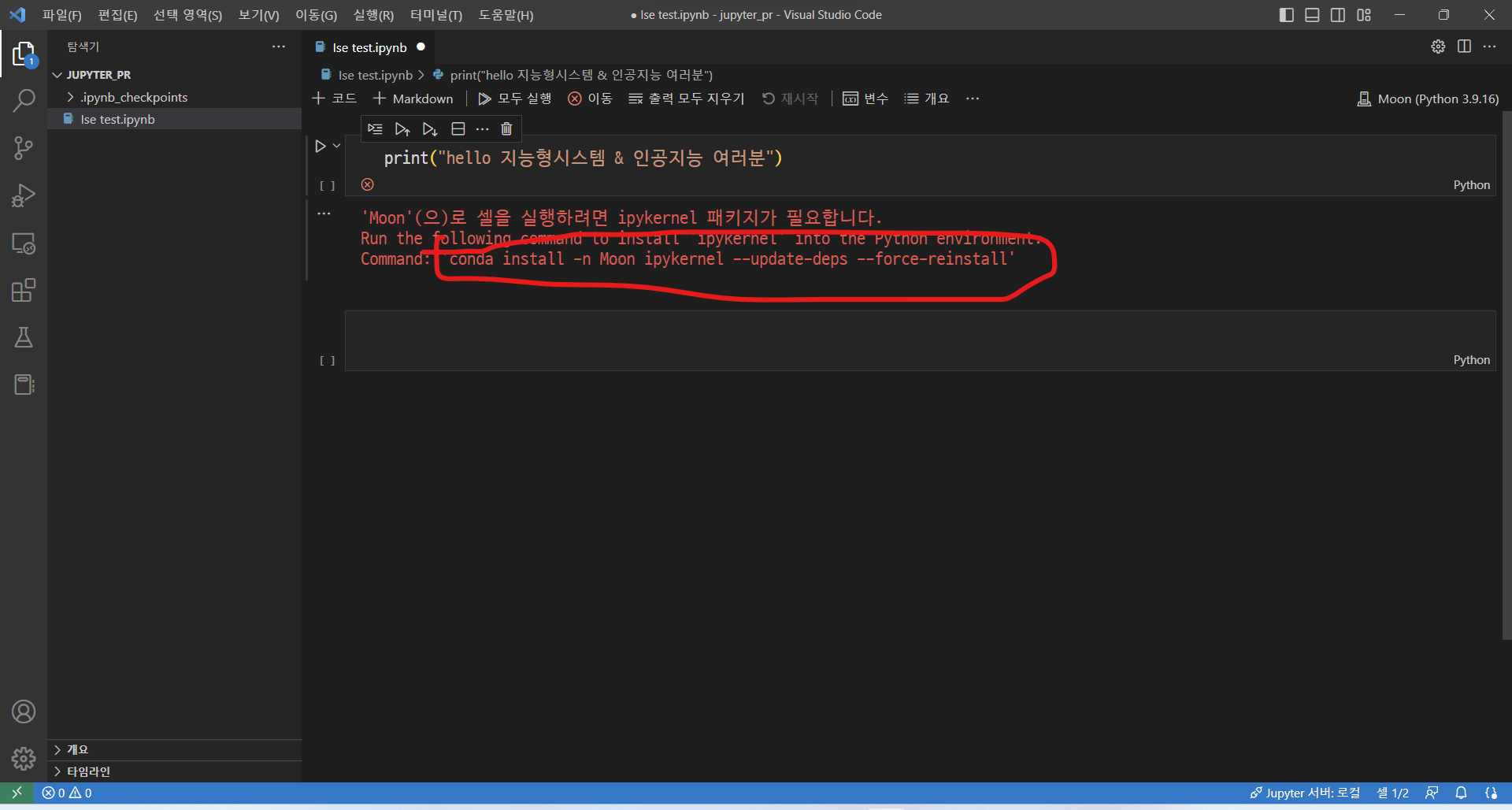
커맨드 즉 터미널을 여는 방법은
상단 메뉴바에서 선택해서 새터미널을 누르면 된다.
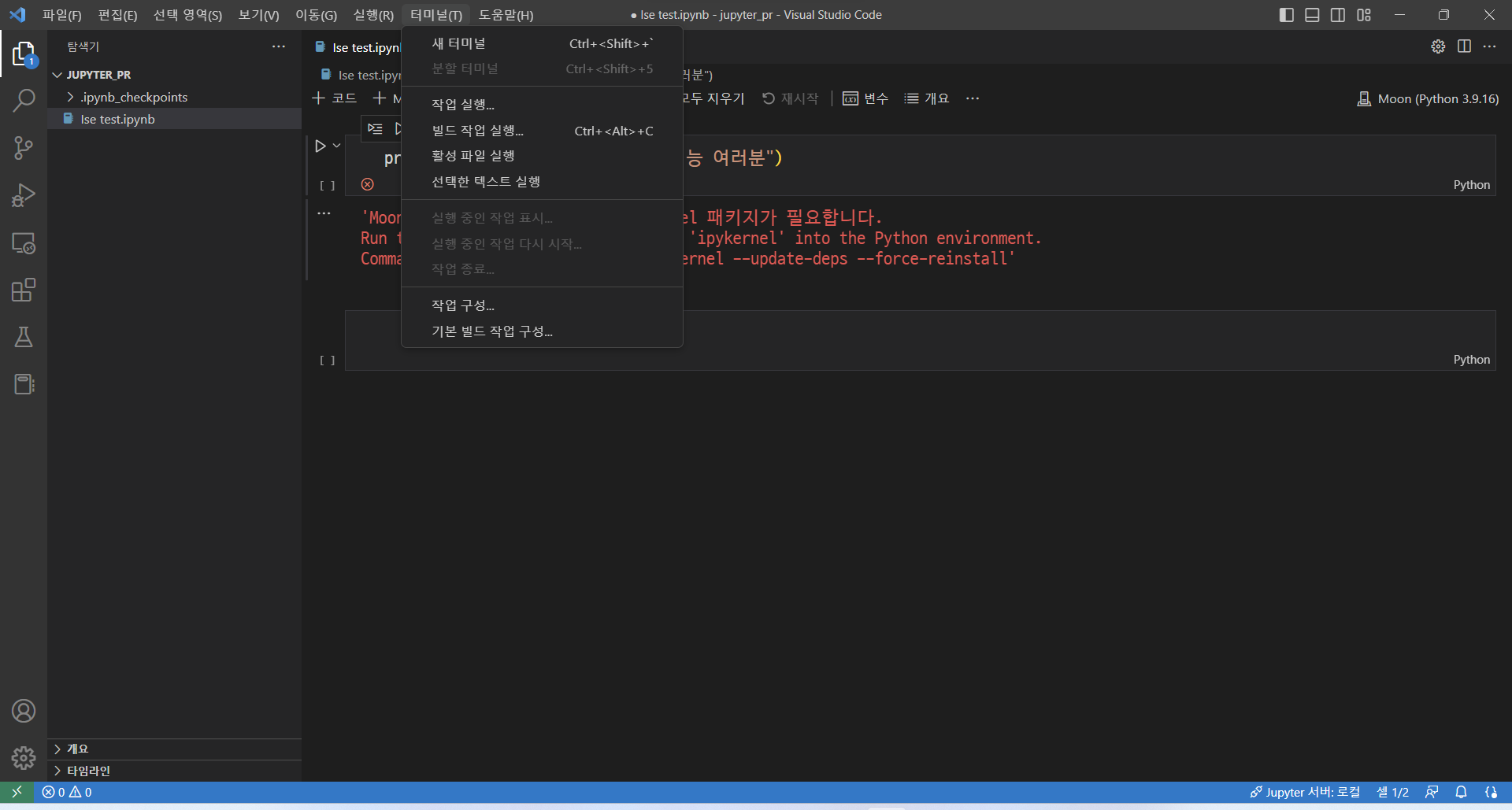
설치 받아지다가 y/n 창이 뜨게 된다.
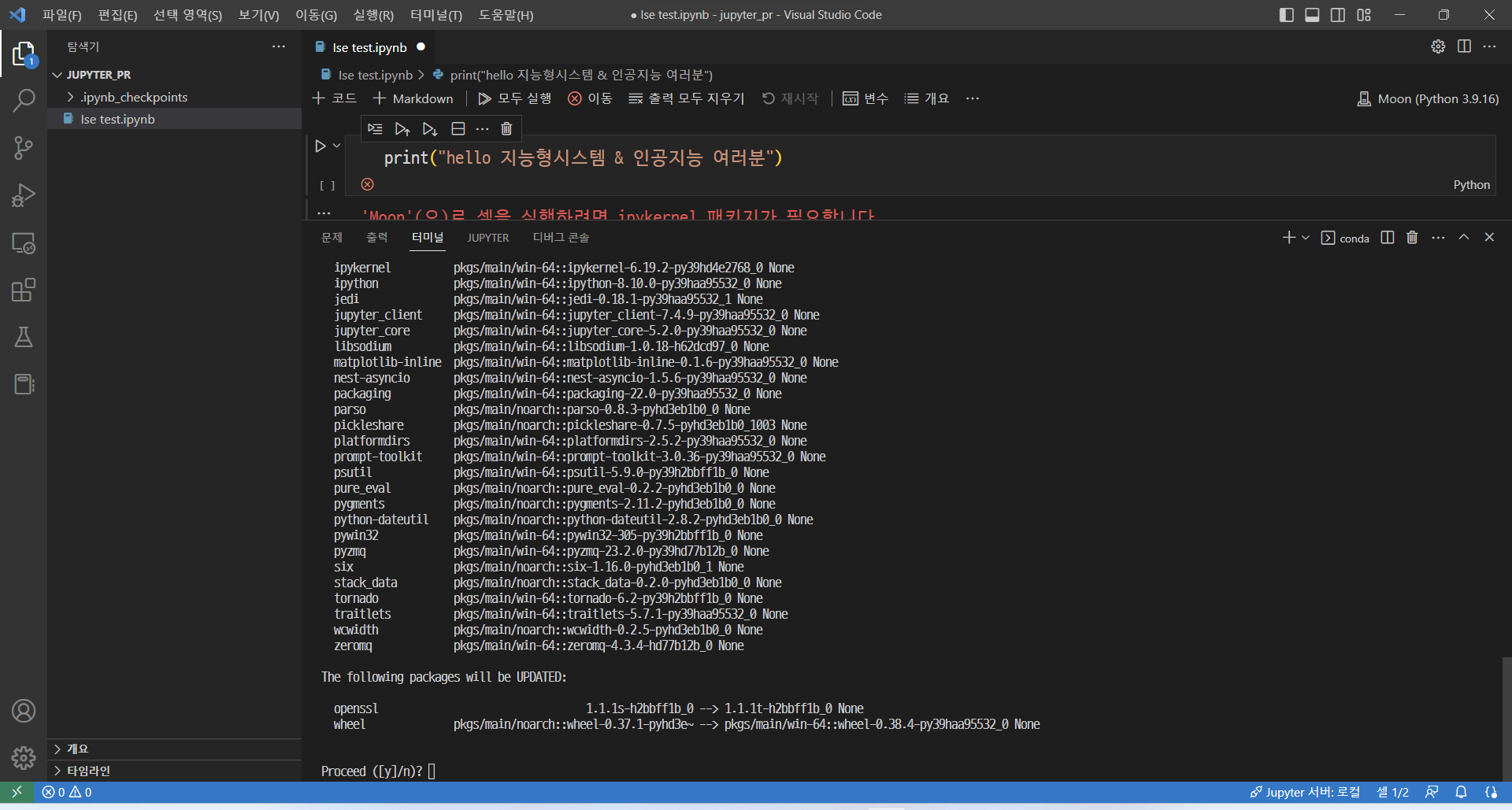
y를 쳐주고 엔터하면 된다.
그리고 기다리면 설치가 왼료 된다.
다시 실행하고 돌아가는 모습.
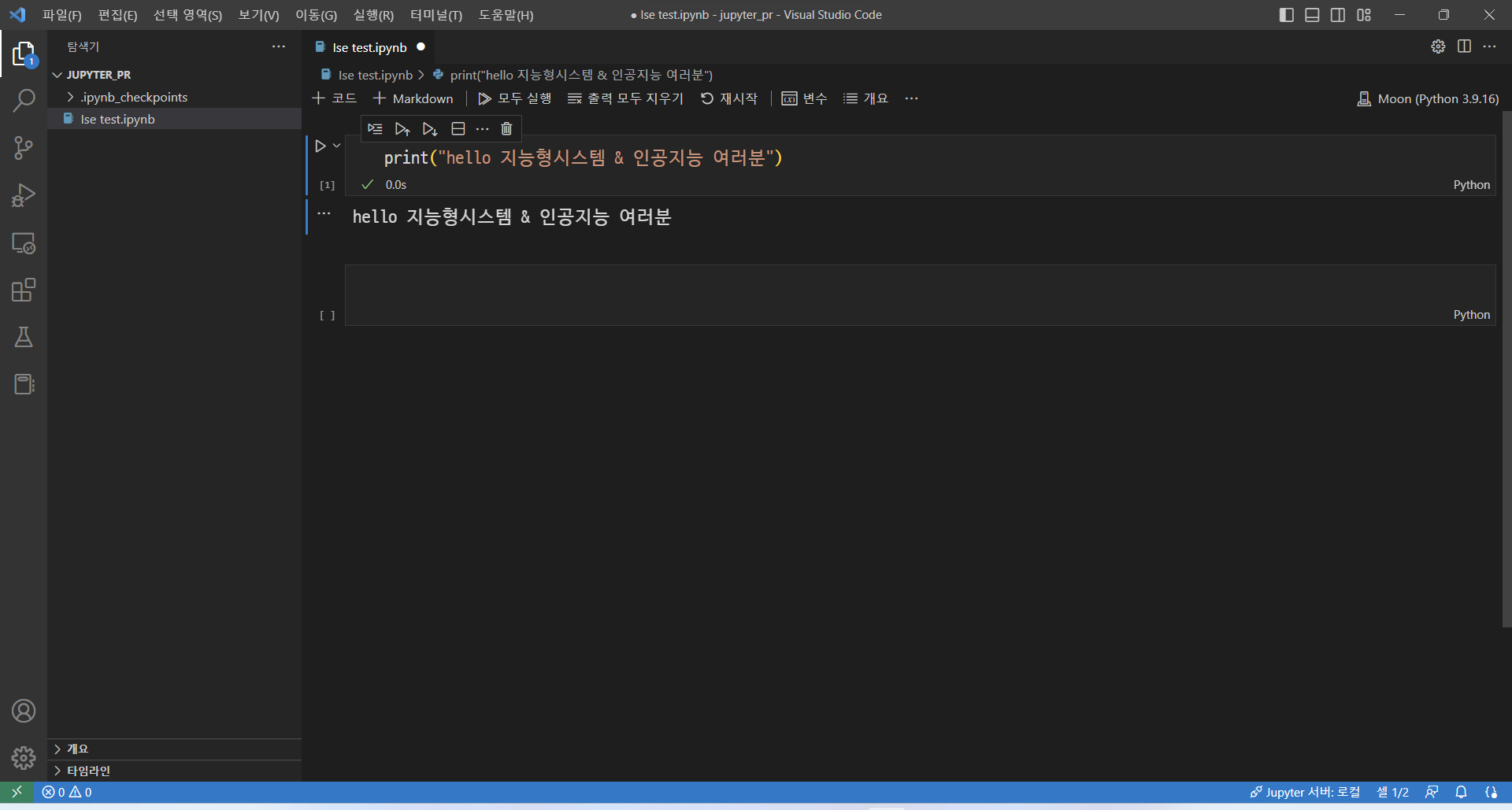
4. 기타(추가할 점 및 보완점)
- 폴더를 지정 안하고 할 시
기본 root는 아래와 같이 C - Users - 사용자명 순으로 되어있다.
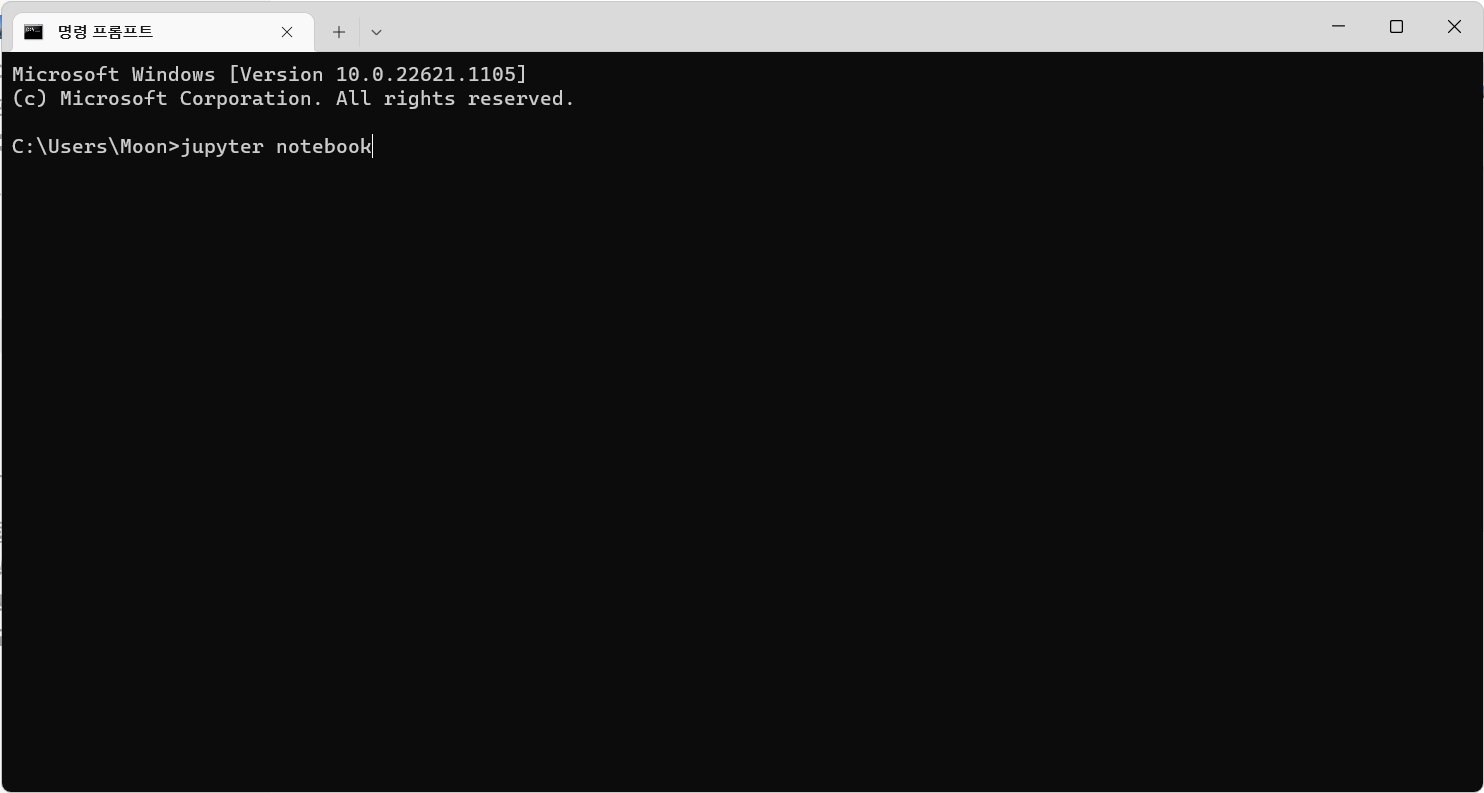
고로 그 경로에 있는 폴더 정보들이 다 나오게 되어 불편하다.
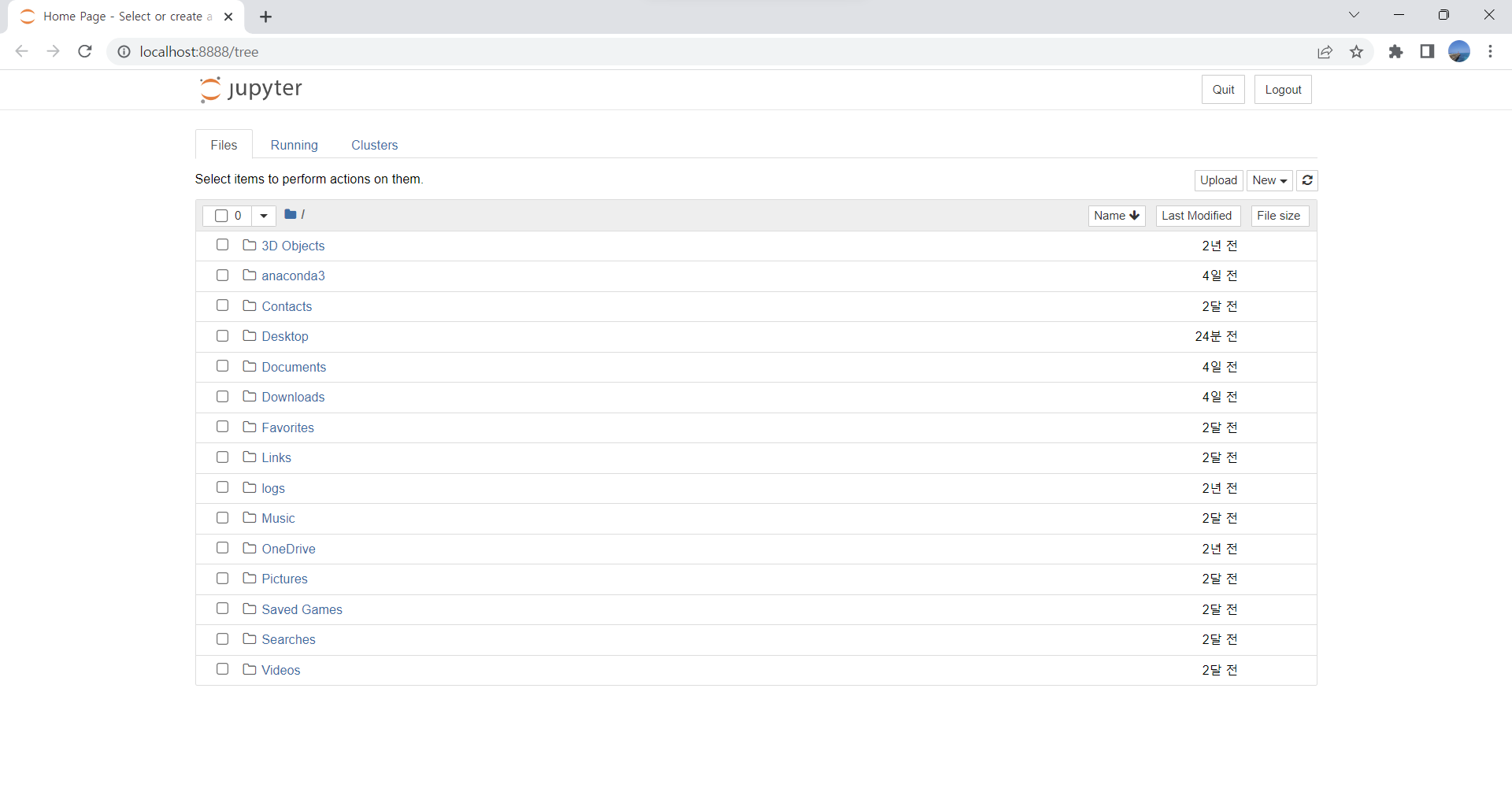
-
주피터에서의 파일 확장자명
주피터에서 파일 확장자 명은 파일명.ipynb로 끝난다. 그렇다고 언어가 python이 아닌건 아니다. -
주피터파일을 다른 확장자로 변환
주피터에서는 여러방식의 저장을 할 수있다.
.py 파일로 다시 py 형태로 쓸 수도 있어 유용하다.
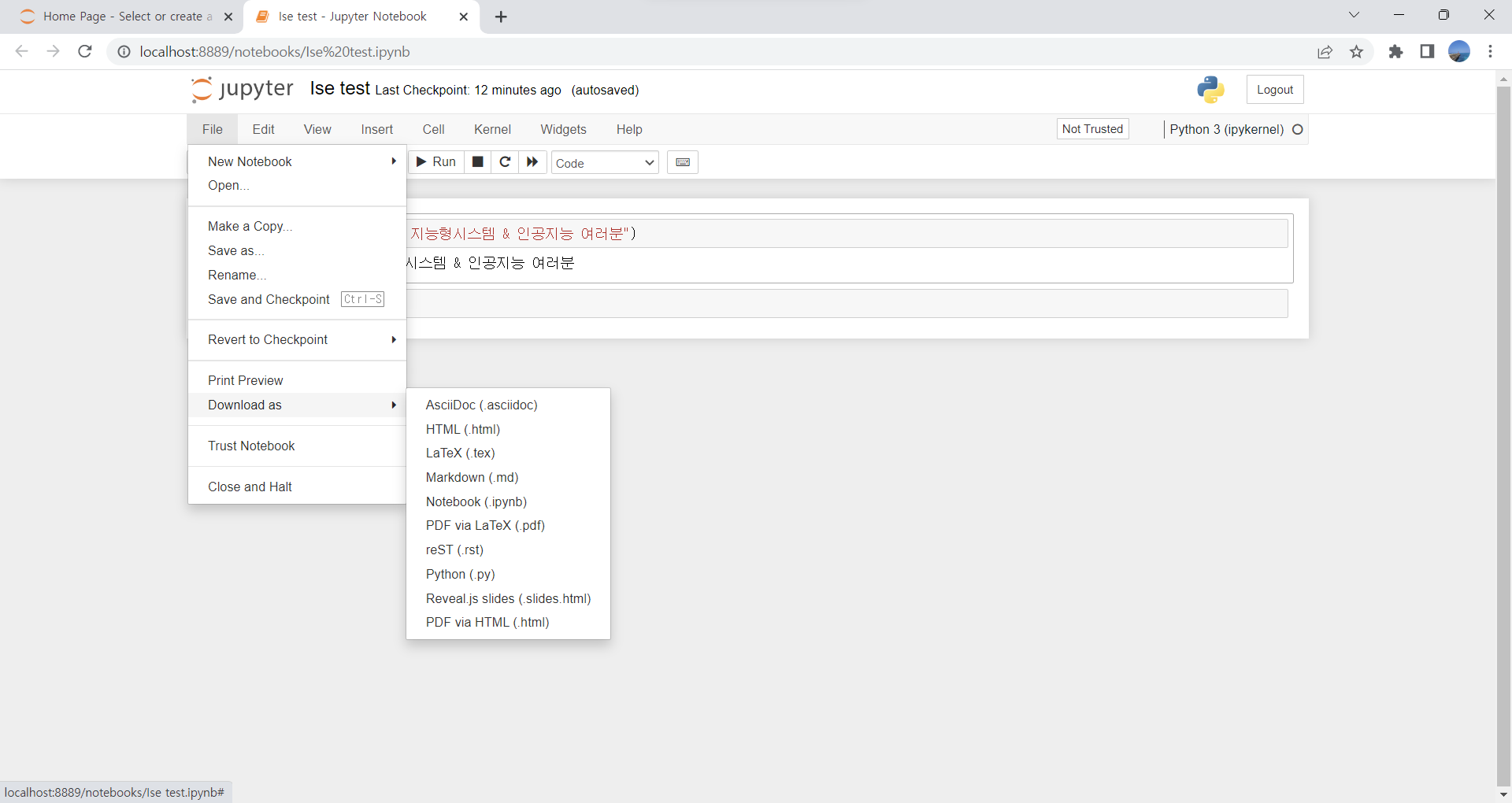

댓글남기기