[개발환경 구축] 개발환경 구축2(VsCode 와 Anaconda 가상환경 생성 및 연동)
VsCode 설정
설정 같은 경우에는 해도되고 안해도 되는 경우가 있습니다.
해야하는것은 먼저 설명드리고 추가로 하고 괜찮았던건 나중에 넣겠습니다.
우선 VsCode를 실행하면 보이는 Extensions라는 부분을 선택합니다.
(빨간색으로 표시된 부분)
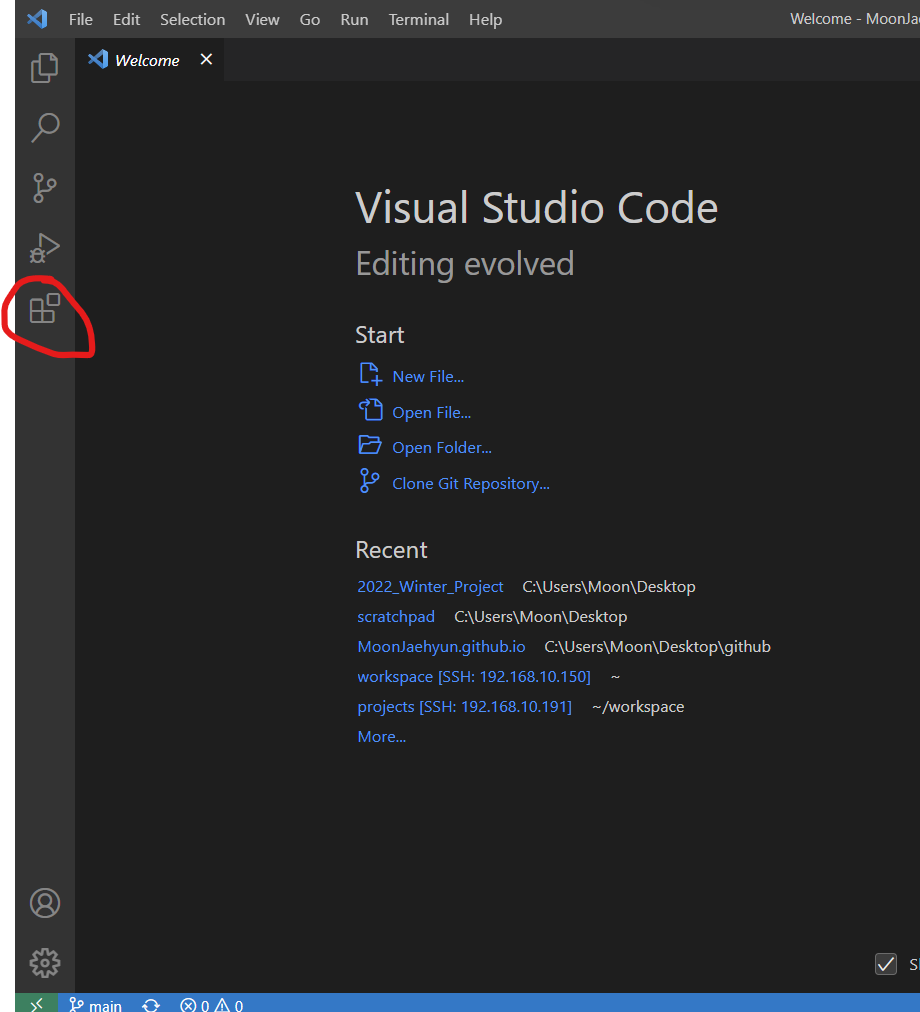
설치할 목록
- Python
- Jupyter
설치를 할때 검색하셔서 할 수 있습니다.
아래 사진의 표시해놓은 부분 클릭하여 검색해서 다운로드 가능합니다.
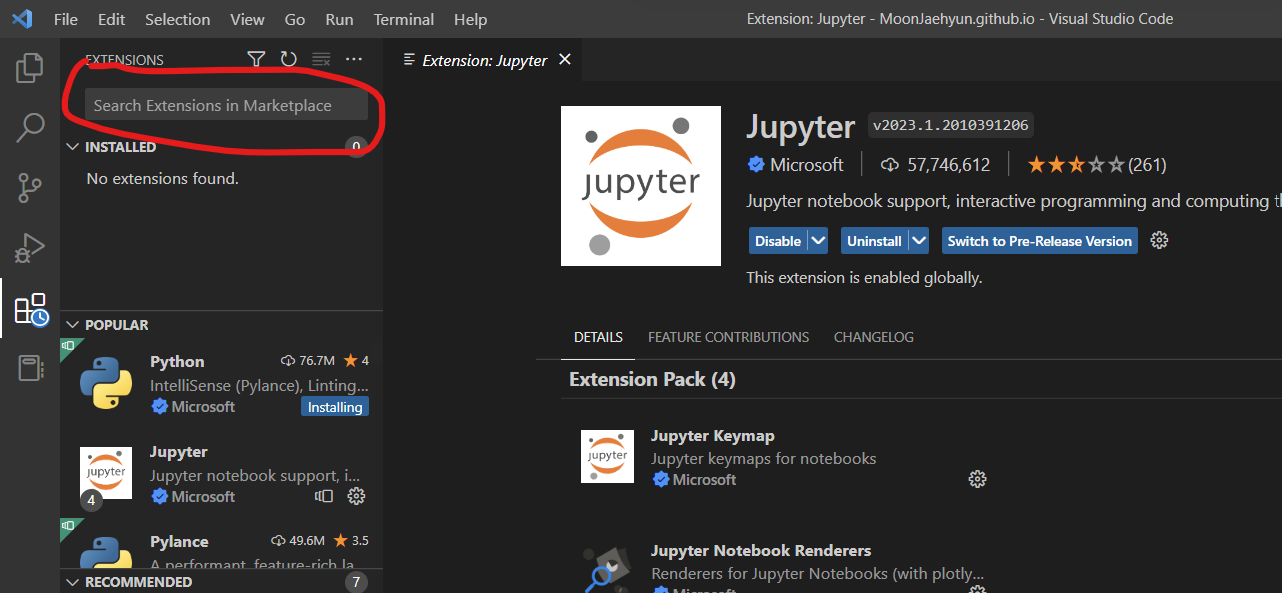
설치가 다 되었으면 껐다가 다시 켜줍니다. 특히 파이썬을 다운 받게되면 VsCode에서도 Jupyter를 사용할 수 있게된다.
VsCode에서 주피터 노트북을 사용할때
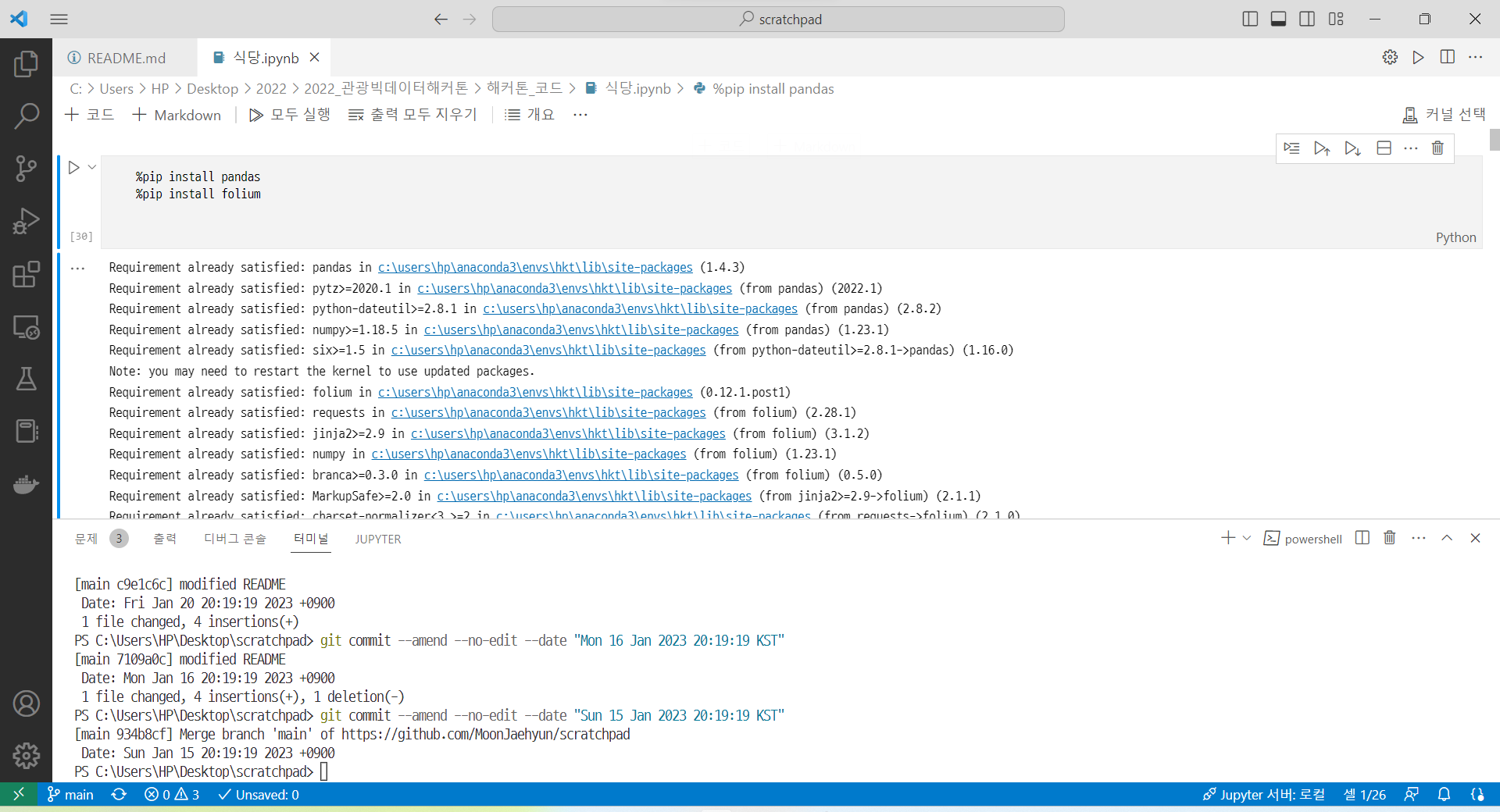
추가로 제가 설치한 Extansions 들을 말씀드리겠습니다.
추가설치목록
- **Korean Language Pack for Visual Studio Code :** 한국어 패키지입니다. 교수님들 께서는 영어 원문으로 많이들 사용하시지만 컴퓨터에 익숙하지도 않는데 영어로 보기란 참 고됩니다. 한국어 패키지롤 편하게 사용합다.
- **Code Runner :** 기본적인 코드 실행도 되지만 이것으로 돌리면 몇 분동안 코드가 돌아갔는지 카운트 해주는 것이 편하게 사용 할 수 있습니다.
Anaconda 가상환경
anaconda를 설치했으면 사용하는 방법도 알아야 할텐데요.
가상환경을 만드는 방법은 커맨더로 하는 방법과 아나콘다 네비게이터라는 프로그램을 쓰는 방식 두 가지가 있습니다. 그 중에서도 좀더 편한 아나콘다 네비게이터로 하는 방법을 설명드리겠습니다.
윈도우 시작 버튼 - 검색창에 anaconda navigator 검색 - anaconda navigator 실행
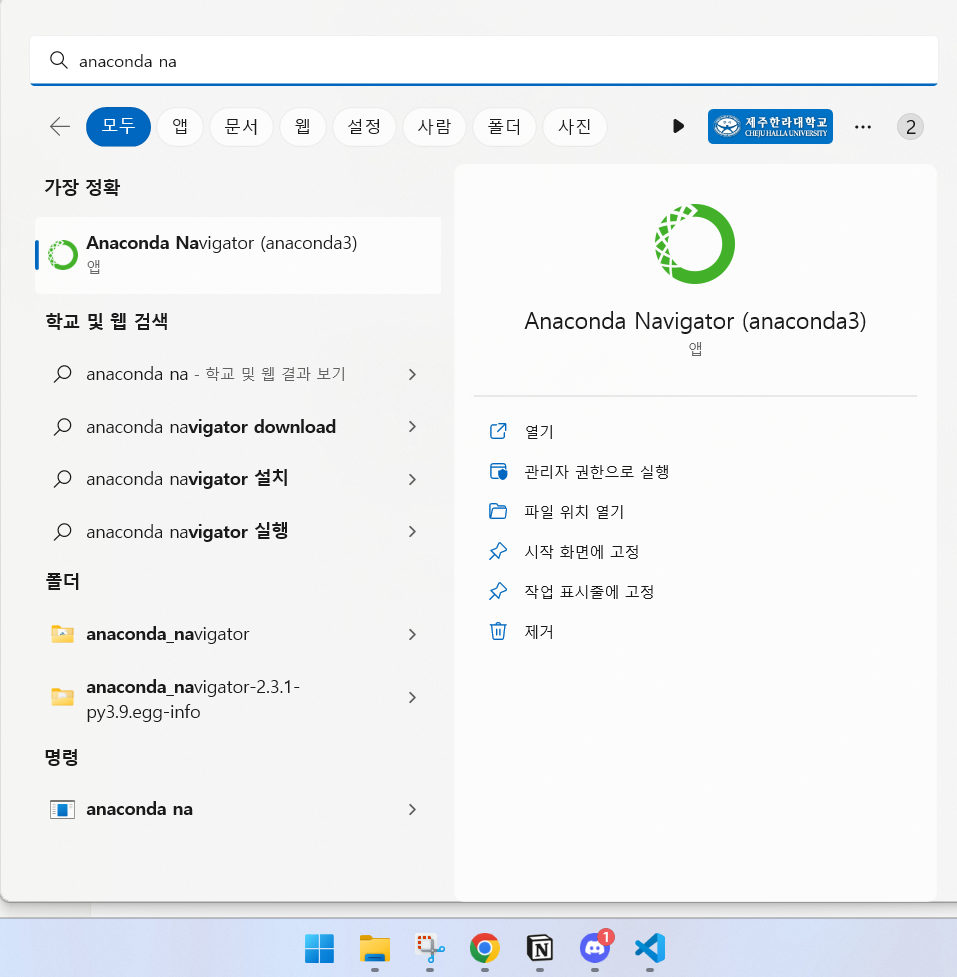
실행을 누르고 조금 기다리면 실행 됩니다.
실행되고난 뒤 첫 화면
실행하면 업데이트 하겠냐고 하는 알림이 오는 경우가 종종있는데 안해도 무관합니다.
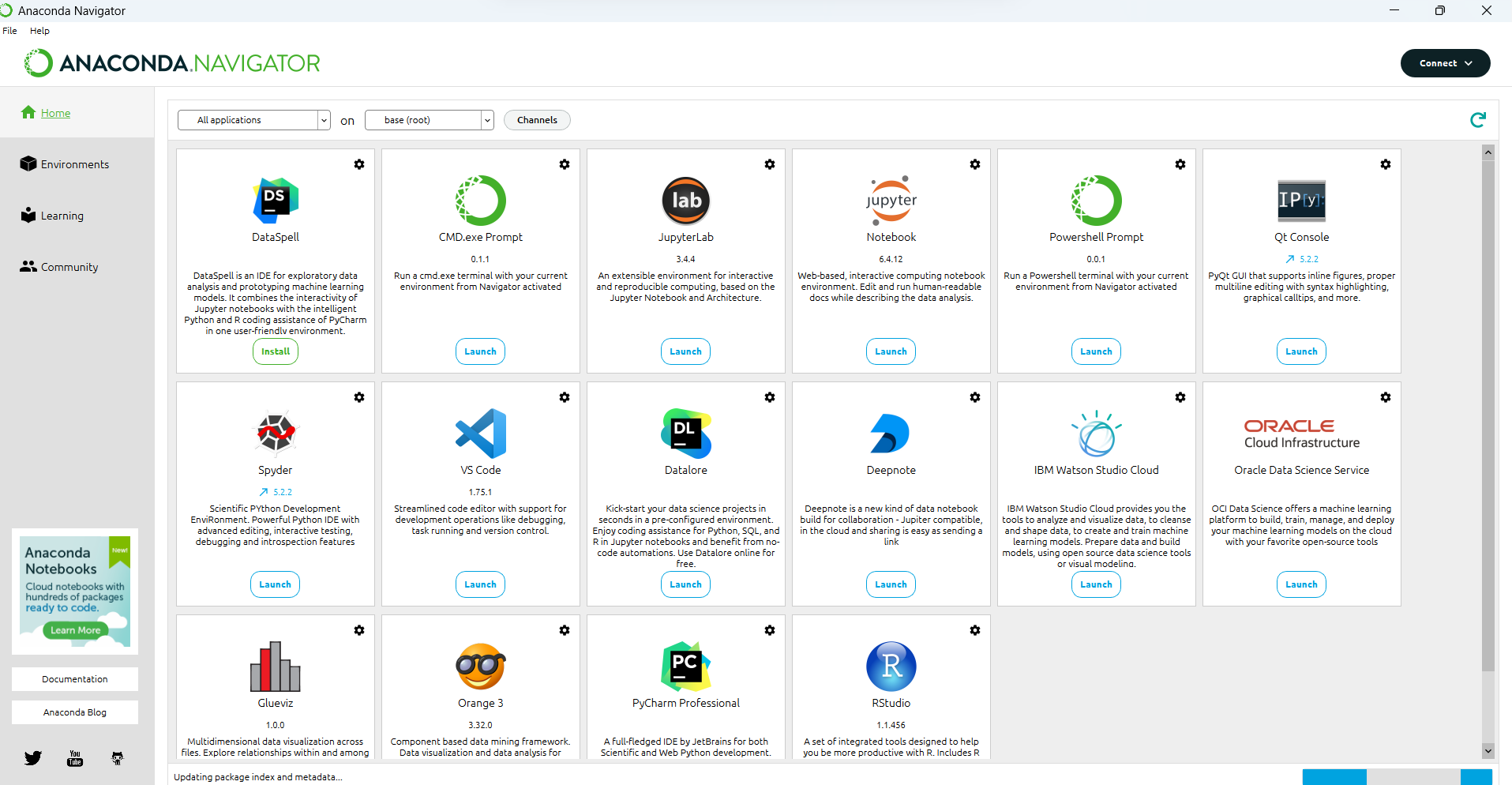
좌상단 부분에서 Envrionments 부분 클릭
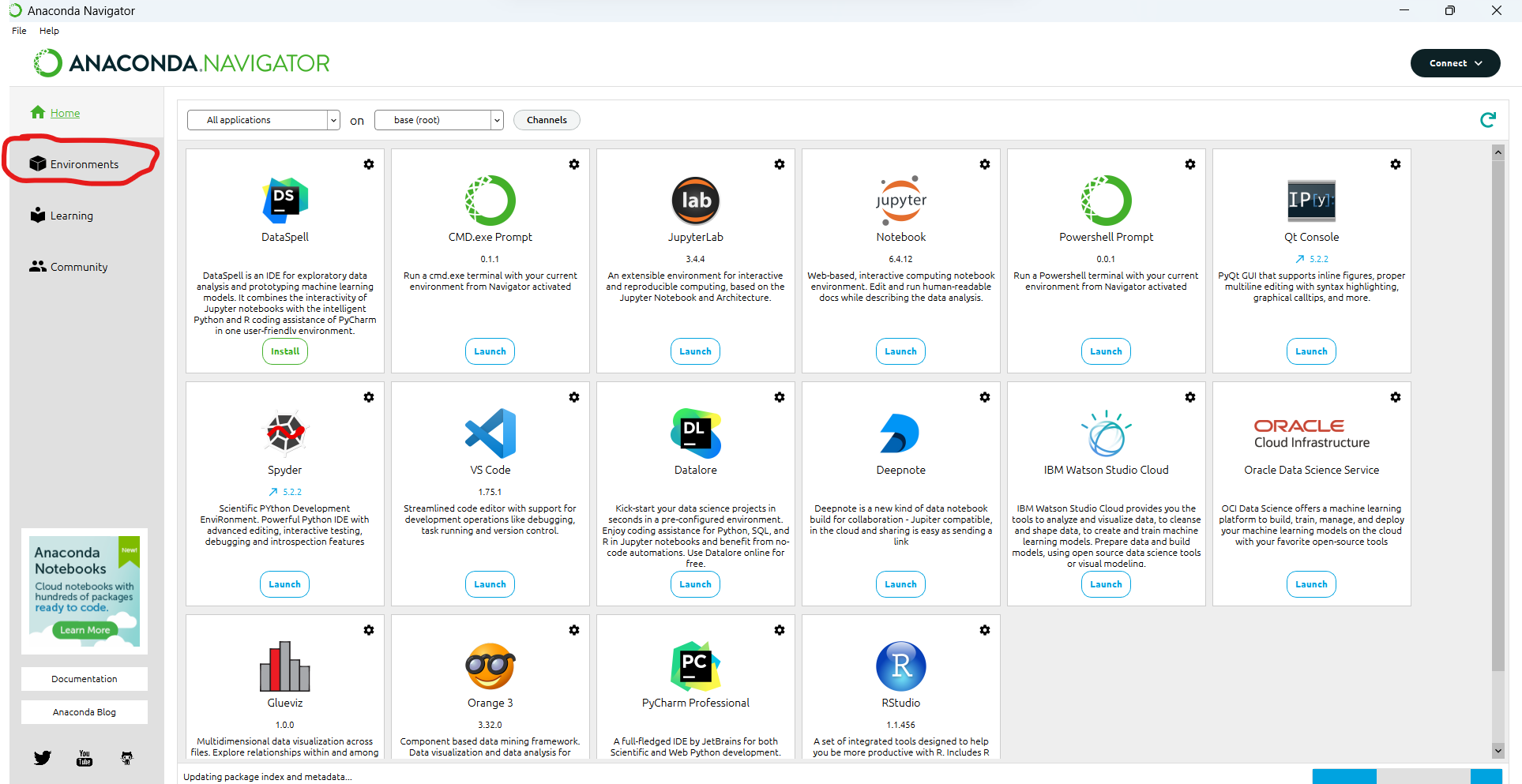
Create 버튼 클릭
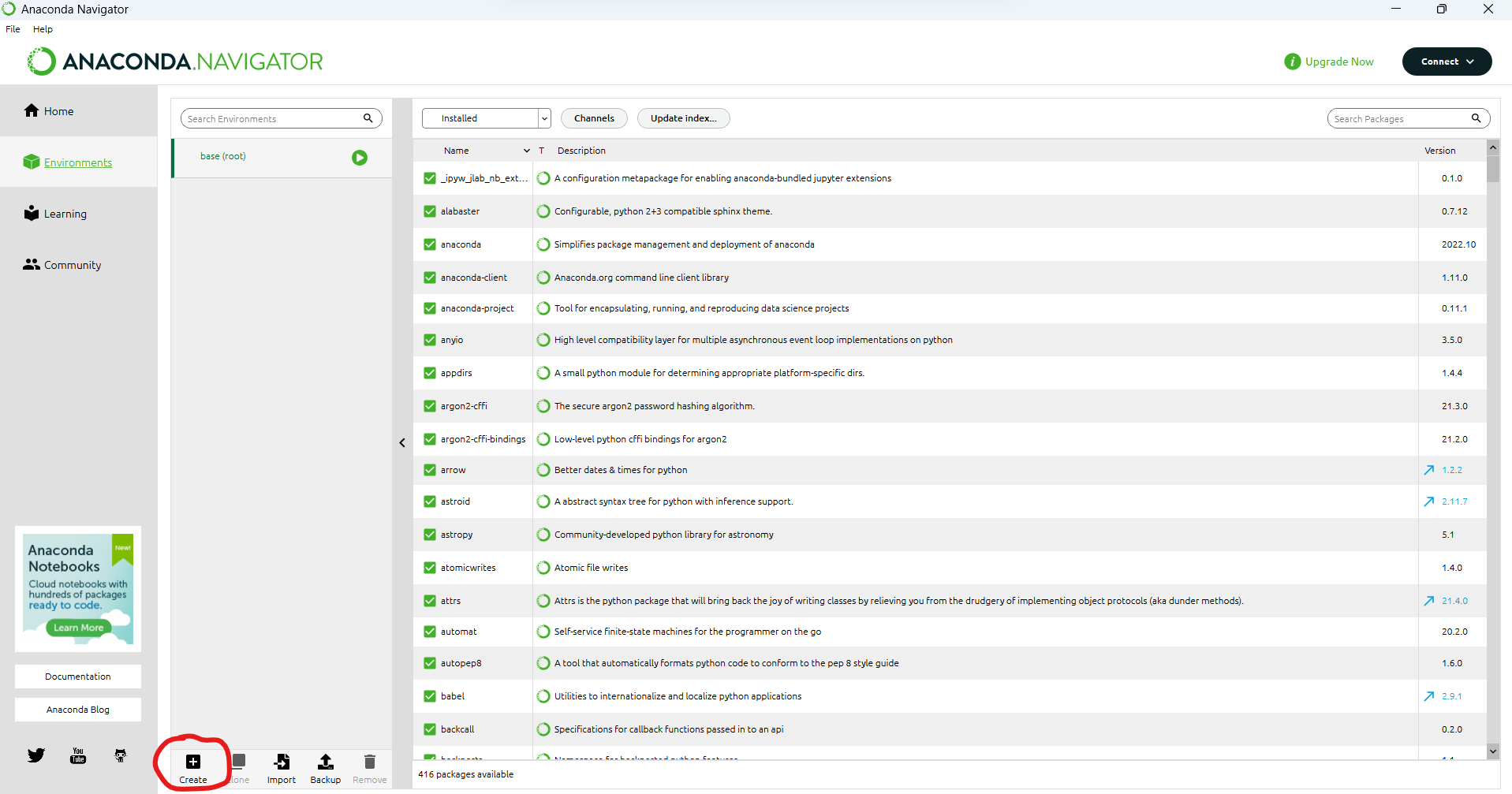
가상환경 이름(가상환경 이름같은 경우 주로 진행하는 프로젝트와 연관되게 지음)을 지정하고 원하는 버전의 python 선택 후 설치.
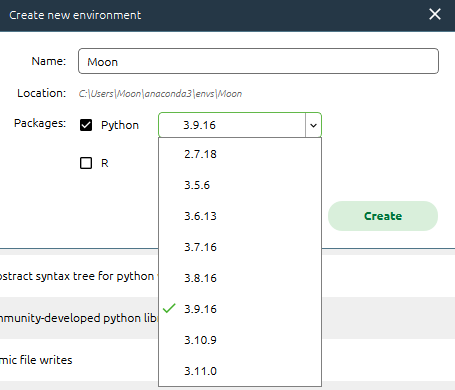
Create 버튼을 누르면
우측 하단에 설치되는 패키지들이 보이고 다 설치 되면 가상환경이름 옆에서 돌아가던 것이 사라지게 됩니다.
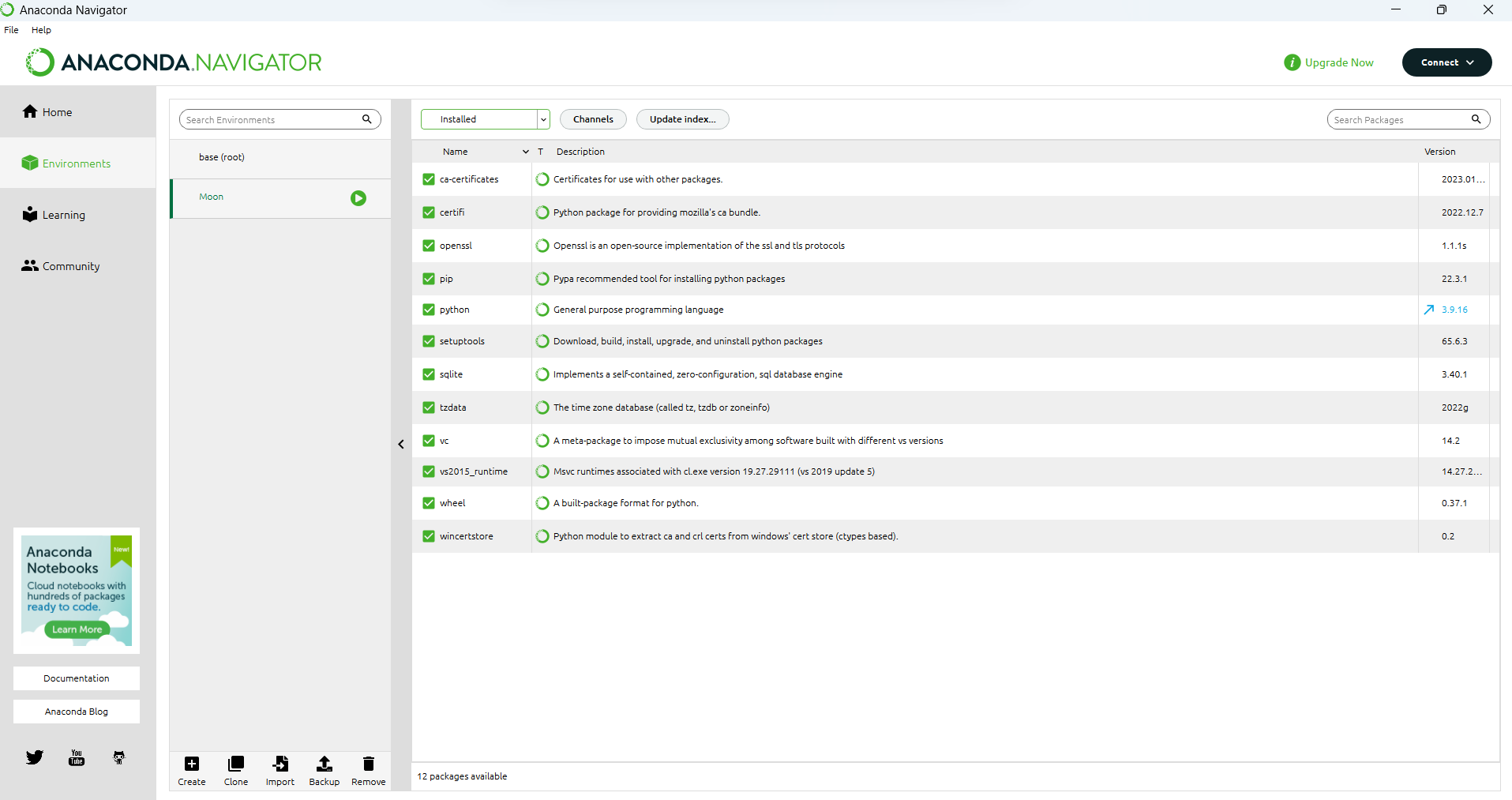
VsCode에 Anaconda 가상환경 연동
앞서서 만들었던 Python 가상환경을 VsCode에서 작동되게 하려고 합니다.
Vscode를 실행시켜줍니다.
F1을 눌러서 검색창을 띄워줍니다.
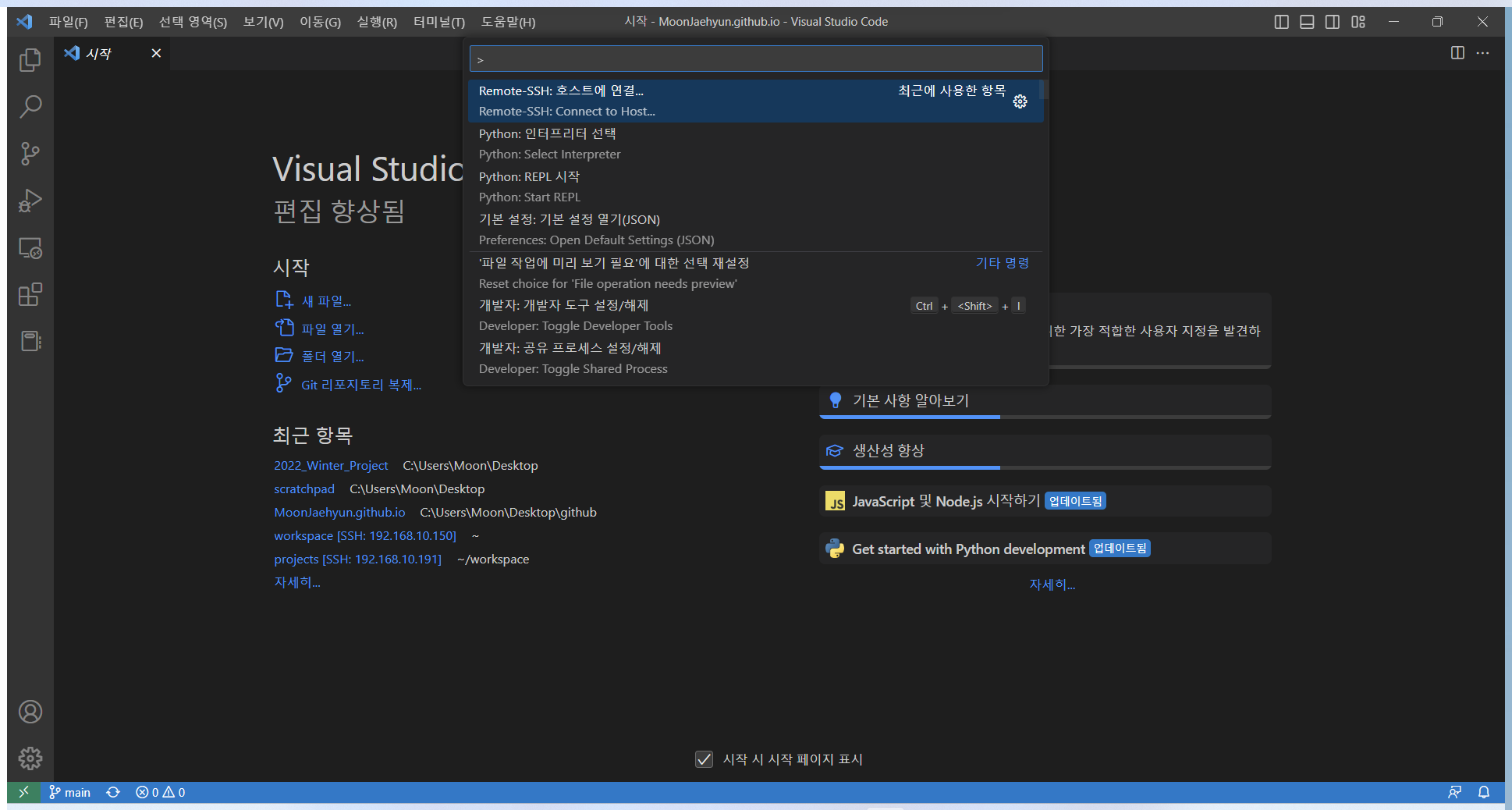
python: Select Interpreter을 검색해서 클릭
나온 결과로 저같은 경우에는 Moon이라는 가상환경을 만들었고 기본적으로 있는 base가 있습니다. Moon을 클릭
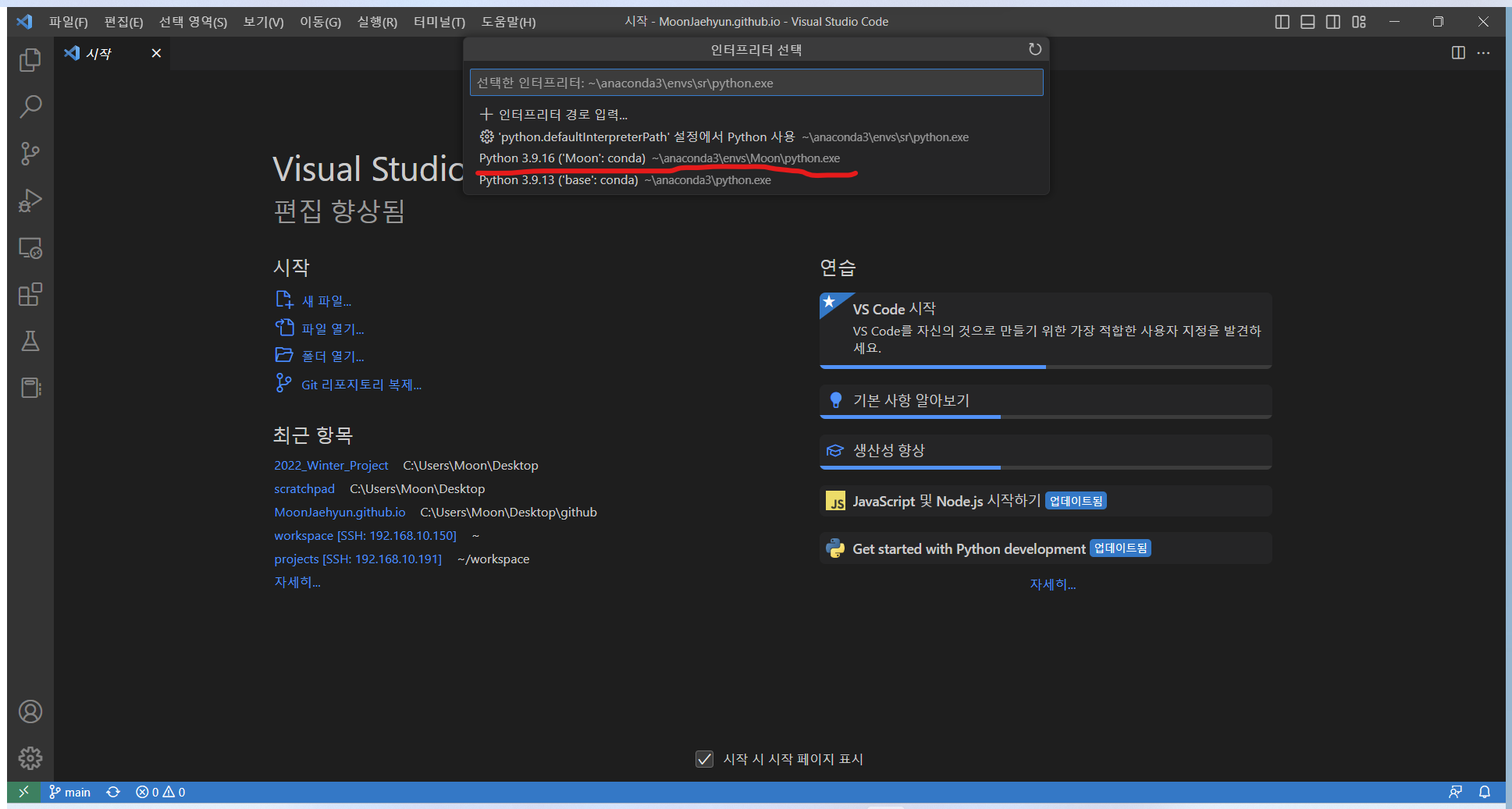
클릭하면 연동은 끝났습니다.
sns_instagram : m._.jaehyun
(안되거나 질문 있을 시 디엠으로 부탁드려요. 🙏🙏🙏🙏🙏) (https://www.instagram.com/m._.jaehyun/)

댓글남기기